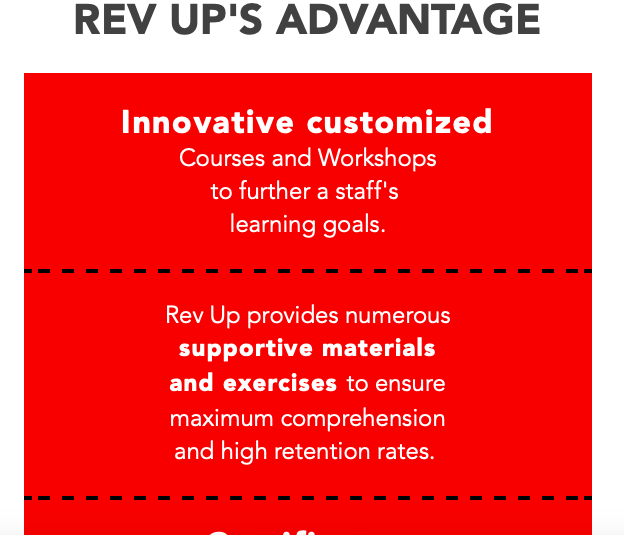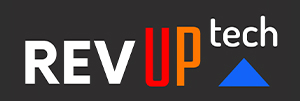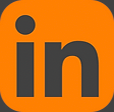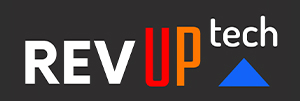Adobe Photoshop Creative Cloud
Photoshop is one of the most widely used software programs in the world. It is utilized for designing logos, brochures, websites, books, re-touching photos, digital art, presentations, content creation, and illustrations, etc. This course is designed to get you up and running and proficient on Photoshop, beginning with an exploration of its interface and how to master all of its tools, layers and channels. The student will also learn about the advantages of incorporating Adobe Bridge to manage and organize your projects' media. This class is ideal for anyone just starting out with Photoshop, or for teams to be able to communicate effectively with their graphics department, and for all kinds of developers or artists interested in increasing their skill level and creativity.
3 days - $1095.00
This course is taught by an expert Adobe Certified Instructor.
Prerequisites:
Basic understanding of a personal computer is required. Graphic arts knowledge is also helpful.
Course Outline
Application Overview
Vector vs. Pixel images
Using Adobe Bridge with Photoshop
The New User Interface - Toolbar, Panels & Workspaces
Menu Customization
Understanding Vector vs. Raster-based images
Image Resolution & Anti-aliasing
The Work Area
Opening & Saving files
Working with Palettes
Using online Help
Using Rulers
Guides
Grid
Document Dimensions
New Documents
Resolution vs. File Size
Canvas Size
Enlarging Canvas size
Rotating Canvas
Crop Tool
Shielding Cropped Area
Crop & Straighten
Views and Navigation
Views
Fit on Screen
Actual Pixels
Print Size
View Zoom
Menu
Zoom Tool
Keyboard Shortcuts
Moving Around
Hand tool
Navigator Palette
Keyboard Shortcuts
New View(s)
Undo and the History Palette
Undo Redo/Revert
History Palette
Stepping Back in “Time”
History Palette Features
Adobe Bridge
Enhanced File Management & Automated Output
Batch Renaming Images
Applying Ratings, Labels & Keywords to Images
Setting Preferences
Resetting Preferences
Setting Preferences
General Preferences
Saving Files Preferences
Display and Cursor Preferences
Transparency and Gamut Preferences
Units and Rulers Preferences
Guides and Grid Preferences
Plugins and Scratch Disks
Image Cache Preferences
Assigning RAM to Photoshop
Image, Size, Resolution and Composition
Resizing Files for Print & Web
Content Aware Scale
Working with Depth of Field (Blur Gallery & Image Stacks)
Layers
Organizing Artwork on Layers
Different Types of Photoshop Layers
Creating and Viewing Layers
Selecting and Removing Artwork on a Layer
Rearranging Layers
Changing the Opacity of a Layer
Linking Layers
Adding a Gradient Mask to a Layer
Adding a Layer Effect/Style
Flattening Layers and Saving Files
Different Types of Photoshop Layers
Using Layer Groups
Blending Modes
Layer Opacity
Painting and Editing
Painting Tools
Brush Tool
Eraser Tool
Clone Tool
Pencil Tool
Line Tool
Filling with Color with Paint Bucket Tool and Fill Menu
Keyboard Shortcuts
Painting & Editing images
Selecting a Paint or Editing Brush
Hard-Edge vs. Soft Edge
Adjusting Opacity
Painting Within a Selection
Erasing Tools
Airbrushing and Smudging
Gradients
Using Pre-defined gradients
Editing Gradients
Colors Modes
Color Modes & Uses
RGB Mode
CMYK Mode
Grey Scale Mode
Bitmap Mode
Selecting Colors
Eyedropper Tool
Foreground/Background Colors
Color Palette
Swatch Palette
Apply Foreground & Background Colors
Using the Color Sliders to Mix Colors
Using the Color Picker and Eyedropper Tool
Masks, Selections and Channels
Defining Masks, Selections, and Alpha Channels
Creating a Quick Mask
Editing a Quick Mask
Making a Mask as a Selection
Refine Edges
Using the Selection tools
Rectangular Marquee Tool
Ellipitical Marquee Tool
Modying & Feathering Selections
Hiding and Saving Selections
The Lasso tools
Using the Magic Wand
The Quick Selection tool
Moving a Selection
Adding and Subtracting Selections
Via Option Bar
Via Keyboard shortcuts
Editing Selections
Moving a Selection
Selection Only
Image Selection
Transforming a Selection
Modifying Selections
Inversing Selections
Saving a Selection
Loading a Selection
Cropping
Image Crop
The Crop Tool
Rotation During Crop
Navigation
Using the Navigator Palette & Key Navigation Shortcuts
Zoom Options, Hand tool, Bird’s-eye View
Moving and Transforming Pixels
Using the Move Tool
Using the Free Transform & Transform commands - Flip, Warp & Puppet Warp
Crop and Straighten Images
Cropping & Resizing Images
Fixing Perspective & Crooked Images
Working with Depth of Field
Stacking Images - to Add Depth of Field
Blur Filters - to Remove Depth of Field
Image Adjustment and Color Correction
Using the Adjustments Panel: Levels, Color Balance & Hue/Saturation, Photo Filter
Applying Masks for Color Correction in Specific Areas of an Image
Correcting Difficult Images: Match Color & Shadow/Highlight
Using Variations
Retouching and Repairing Images
Using the Spot Healing Brush, Healing Brush, Patch Tool, Clone Stamp Tool & Red Eye Tool Using the Liquify Filter
Using Burn & Dodge Tools
Vanishing Point Filter
Adding Elements and Retouching in Perspective
Text and Type Effects
Using the Text Tools
Using Layer Styles
Setting Type
Font, Style, Size, Alignment
Color
Warped Text Effects
Anti-Alias Settings
Using Palettes
Compositing Images
Blending Images with Layer Masks
Using the Masks Panel & Quick Mask
Saving & Loading Selections
Using the Magic Wand
Modifying & Feathering Selections
Hiding & Saving Selections
The Brush Tool
Setting Brush Options and Modifying Brush Shapes
Essential Brush & Masking Shortcuts
Compositing and Blending Images
Adding Layers
White Balancing Images
Applying Filters & Effects
Applying Color Adjustments to specific layers
Using the Gradient Tool and Editing & Creating Gradients
Tinting Images with Gradients & Fills
Eyedropper & Paint Bucket Tools
Applying Blending Modes to Layers
Changing Canvas size
Using Pixel & Vector Masks
Editing Masks with Brushes and Masks Panel
Using Paste Into
Warping Pixels
Extracting Images from Complex Backgrounds
Editing Transparency Grid preferences
Using the Erase & Smudge Tools
Aligning and Blending Multiple Images
Creating Panoramas
Auto-aligning Images
Using Content Aware Fill
Layer Comps and Photoshop Scripts
Managing Different Design Variations
Using Scripts to Export Comps
Color Profiles
Applying & Using Custom Color Profiles
Adding Tonal Adjustments to Images
Sharpening Images
Sharpening Images with Filters
Blur
Filter Gallery, including: Artistic, Sketch, Stylize & Texture
Using Smart Filters
Text, Styles and Shapes
Adding Type
Creating and Adding Layer Styles
Using Custom Shapes
Working with Shape Layers
Adding Custom Shapes
Using Smart Objects
Importing Vector Files
Rasterizing Vectors
Creating Smart Objects Editing
Smart Object Layers
Printing Files
Print With Preview
Scaling to fit
More Options
Output options
Saving Files
Layered Formats
Photoshop
TIFF with layers
PDF
Flat Format
TIFF
JPEG
PNG